
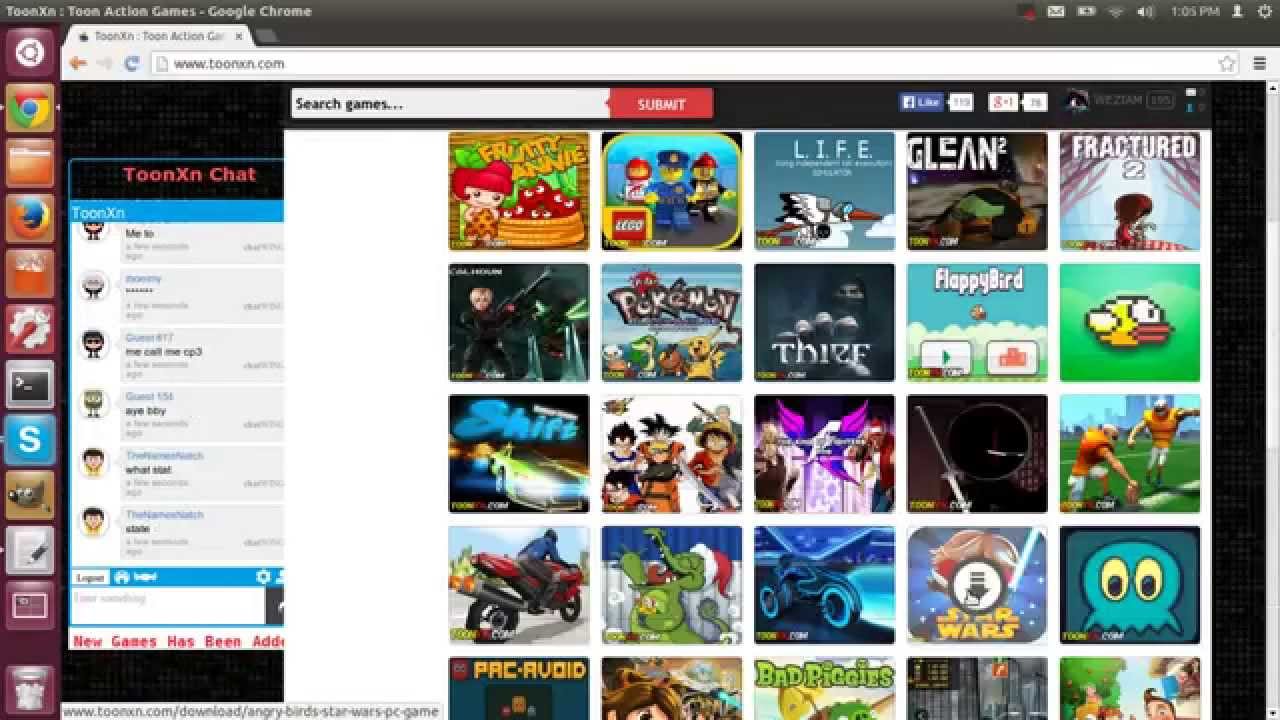
You can use other Linux distros like Ubuntu or Debian too. We’ll use the Linux Mint Cinnamon image for dual-booting Chrome OS and Windows 10 or Windows 11 PC. We need the following components for flashing Chrome OS on your Windows PC hard drive. Currently supports AMD Ryzen and AMD Stoney Ridge processors only. Note that Intel first-generation graphics do not work with ChromeOS versions above r81. Intel hardware (CPU and GPU) starting from 1st generation Nehalem architecture. You’ll find your PC firmware type mentioned against it. To check whether your PC supports UEFI or MBR/BIOS, search System Information in the start menu and open it. You can read them on the Brunch development page. It also works with legacy BIOS, but there are a few limitations. UEFI Firmware support is another requirement for Brunch to work. Pre-requisites #Ī USB flash drive with a minimum of 16GB of storage space is a must. Apart from that, this guide won’t touch any of your Windows files, but I highly recommend that you back up all your crucial files because you never know when things go wrong. Go ahead only if you are good with operating multiple systems. Let’s get started! Install and Dual Boot Chrome OS and Windows 11 #īefore we begin, I would like to mention that this tutorial involves complex operations and a lengthy procedure. Today, we’ll learn how to install and run Chrome OS alongside Windows 10 or Windows 11 PC. Sounds interesting, right? If it’s a yes, then this tutorial is for you. Having both OS together on a single machine is advantageous as well as a fun thing in itself. To add the cherry on the top, Chrome OS also supports Google Play Store and Linux apps. Chrome OS is known for its performance, while Windows 11 is a versatile operating system.


 0 kommentar(er)
0 kommentar(er)
